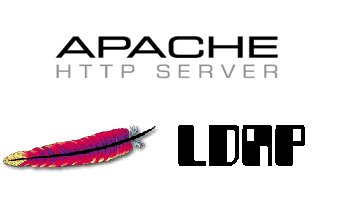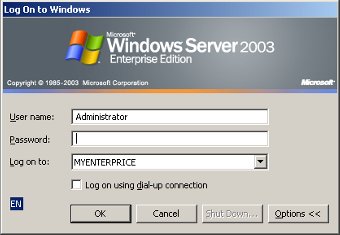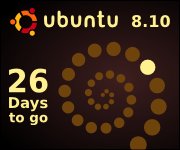Instalar una Canon PIXMA IP2600 en Ubuntu

Hoy he tenido que instalarme en el trabajo una impresora Canon PIXMA IP2600 en el ubuntu del trabajo (versión del ubuntu 8.10) ya que por defecto el driver no salía. A continuación os pongo los pasos a seguir para conseguirlo.
Instalación
Para instalarla en Ubuntu, tendremos que seguir los siguientes pasos:
1- Lo primero será bajarnos los drivers:
- Iremos a esta web. En el formulario de descarga seleccionaremos InkJet Printers, luego PIXMA, después PIXMA IP2680 y por último driver & sowftware.
- De entre los resutlados que nos ha sacado, entraremos en los siguientes:
- IJ Printer Driver Ver. 2.90 for Linux (debian Package for iP2600 series)
- IJ Printer Driver Ver. 2.90 for Linux (debian Common package)
- Bajaremos al final de las páginas y le daremos al enlace download.
- Una vez bajado los drivers los instalaremos. Dependiendo de si nuestro sistema operativo es de 32 o 64 bits tendremos que ejecutar las siguientes órdenes:
- Si tenemos 32 bits:
>> sudo dpkg -i cnijfilter-common_2.90-1_i386.deb
>> sudo dpkg -i cnijfilter-ip2600series_2.90-1_i386.deb - Si tenemos 64 bits:
>> sudo dpkg -i --force-architecture cnijfilter-common_2.90-1_i386.deb
>> sudo dpkg -i --force-architecture cnijfilter-ip2600series_2.90-1_i386.deb
- Si tenemos 32 bits:
2- Ahora vamos a añadir la impresora:
- Vamos al menú Sistema, Administración y a Impresoras.
- Le damos a Nueva.
- Seleccionamos donde tenemos la impresora (localmente, por samba, ...).
- Seleccionamos la opción de Seleccionar la impresora de la base de datos.
- Seleccionamos Canon y le damos a Siguiente.
- Recorremos la lista y seleccionamos iP2600 Ver.2.90 (OJO!! no empieza por PIXMA.)
- Acabamos la instalación poniendole los datos que queramos (Nombre, descripción y ubicación).
Ya tenemos la impresora instalada y lista para imprimir.
Problemas
libcupsys2 no esta instalado
Hay instalar el driver de la impresora, nos puede aparecer el siguiente error:
>> sudo dpkg -i --force-architecture cnijfilter-common_2.90-1_i386.deb dpkg: aviso: ignorando problema debido a --force enabled: la arquitectura del paquete (i386) no corresponde con la del sistema (amd64) (Leyendo la base de datos ... 00% 174170 ficheros y directorios instalados actualmente.) Preparando para reemplazar cnijfilter-common 2.90-1 (usando cnijfilter-common_2.90-1_i386.deb) ... Desempaquetando el reemplazo de cnijfilter-common ... dpkg: problemas de dependencias impiden la configuración de cnijfilter-common: cnijfilter-common depende de libcupsys2 (>= 1.2.1); sin embargo: '''El paquete `libcupsys2' no está instalado. '''dpkg: error al procesar cnijfilter-common (--install): problemas de dependencias - se deja sin configurar Se encontraron errores al procesar: cnijfilter-common
Solución
EL problema esta en que a partir de la version 9.10 de Ubuntu, el paquete libcupsys2 ha cambiado de nombre a libcups2. Para poderlo instalar tenemos que cambiar esta restricción al paquete. Para ello tendremos que descomprimir el paquete deb:
>> dpkg-deb -x cnijfilter-common_2.90-1_i386.deb common >> dpkg-deb --control cnijfilter-common_2.90-1_i386.deb
Ahora editaremos el archivo qeu se encuentra en DEBIAN/control y cambiaremos la línea:
Depends: libc6 (>= 2.3.4-1), libcupsys2 (>= 1.2.1), libpopt0 (>= 1.7)
Por esta otra:
Depends: libc6 (>= 2.3.4-1), '''libcups2''' (>= 1.2.1), libpopt0 (>= 1.7)
Ahora movemos la carpeta DEBIAN dentro de la carpeta common:
>> mv DEBIAN common/
Y por último volvemos a construir el paquete con los ficheros modificados y con otro nombre:
>> dpkg -b common cnijfilter-common_2.90-1_i386_2.deb
Tambien tendremos que hacer lo mismo con el paquete cnijfilter-ip2600series_2.90-1_i386.deb y despues ya podremos instalar los nuevos paquetes dependiendo de la arquitectura de nuestra máquina como se indica mas arriba.
Filter not owned by root
Al intentar imprimir nos aparece un mensaje de error que dice lo siguiente:
En espera -Filter /usr/lib/cups/filter/pstocanonij iP2600 for printer XXXX not owned by root
Solución
El problema esta en que el usuario root no es el propietario del fichero /usr/lib/cups/filter/pstocanonij como podemos ver a continuación:
>> ls -l /usr/lib/cups/filter/pstocanonij -rwxr-xr-x 1 manolo manolo 21092 2008-04-11 02:08 /usr/lib/cups/filter/pstocanonij
Para solucionarlo hay que poner al usuario root como propietario del fichero:
>> sudo chown root:root /usr/lib/cups/filter/pstocanonij