Sancho
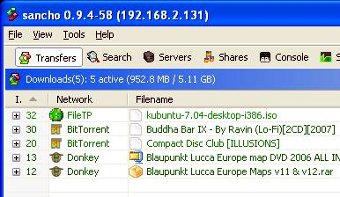
Introducción
Sancho es un cliente gráfico para el servicio de descargas multi-protocolo mldonkey (que es mi servicio de descargas favorito). Pero para usar este servicio necesitamos de un cliente con interfaz gráfica para que sea más fácil configurarlo y gestionar los archivos que te bajas. Y ahí es donde entra en juego Sancho.
Instalación
Antes de comenzar con la instalación os recuerdo que no hace falta que el cliente (Sancho) este instalado en la misma máquina que el servicio (Mldonkey), aunque si no lo están tendremos que configurar el servidor para que acepte peticiones de la máquina donde esté el cliente (Pero eso ya lo veremos en la guía de instalar mldonkey).
Para instalarlo tendremos que ir a la página de sancho (http://sancho-gui.sourceforge.net/). Para linux hay varios instaladores, yo suelo usar el instalador Java GTK x86_64 binary (la cual requiere que tengáis instalado la máquina virtual de java).
Una vez lo tenemos descargado, tendremos que ejecutarlo y entonces nos pedirá un path donde descomprimirlo. Tenéis que tener cuidado de los permisos que tenga la carpeta que pongáis, porque si esta es del sistema, tendréis que ejecutar el comando con permisos de super-usuario (sudo):
>> sh sancho-0.9.4-59-linux-gtk-x86_64-java.sh
Si hemos ejecutado el instalador con permiso de super-usuario (sudo), nos habrá creado la carpeta de preferencias de nuestro usuario sin permisos para él. Para darle permisos y que no de error al abrirlo tendremos que ejecutar el siguiente comando (No os olvidéis de sustituir el nombre de vuestro usuario):
>> sudo chown TU_USUARIO:TU_USUARIO -R ~/.sancho
Ya lo tenemos instalado, pero por defecto no aparece en el menú de programas. Para introducirlo en el menú de ubuntu tendremos que crear un archivo en esta localización /usr/share/applications/sancho.desktop y ponerle el siguiente contenido (no os olvidéis de cambiar las rutas del ejecutable y el icono por donde lo hayáis instalado en vuestra máquina):
[Desktop Entry] Type=Application Name=Sancho Comment=Cliente grafico del servicio de descarga multiprotocolo mldonkey Icon=/PROGRAMAS/sancho/distrib/sancho-256.png Exec=/PROGRAMAS/sancho/sancho Terminal=false Categories=Network;
Ya tenemos todo listo para ejecutarlo. No os olvidéis de poner la ip de la máquina donde esté instalado mldonkey en la ventana de datos de conexión.


