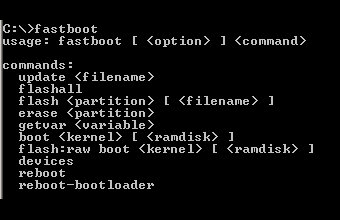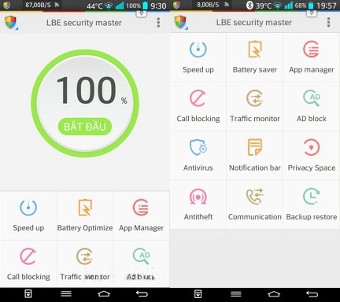Programas que recomiendo usar en Android

Actualizo la lista a día 24-11-2022.
Ya llevo un tiempo con mi nuevo móvil Android y voy teniendo mis aplicaciones favoritas. En esta página voy a ir recopilando los programas que considero indispensables que estén en mi móvil Android. Si tenéis alguna sugerencia me la podéis decir. La iré cambiando a lo largo del tiempo.
Aplicaciones
Básicas
- Nova Launcher: Launcher
- Teclado de Google: Teclado
- Mensajes: Cliente de sms
- Teléfono de Google: Cliente de teléfono
- Contáctos: Agenda de contáctos
- Cámara
Comunicación
Internet
- K-9 Mail: Cliente de email
- Google Chrome: Navegador Web
Redes Sociales
Vídeo
- Reproductor MX: Reproduce cualquier vídeo.
- Youtube: Ver vídeos de Youtube
Música
- Puls'Radio Lite : Reproductor de la emisora de radio Puls'Radio
- Shazam : Reconocedor de canciones
- SoundHound : Reconocedor de canciones
Productividad
- Evernote : Sistema de tareas online
Ofimática
- Documentos de Google: Para manejar documentos de texto (Word, ...)
- Hojas de cálculo de Google: Para manejar hojas de cálculo (Ecel, etc)
-
Presentaciones de Google: Para manejar presentaciones (Powerpoint, etc)
Archivos
- FX Files Explorer: Gestor de archivos
- Files de Google: Liberador de espacio
Utilidades
- Clean Master: Limpieza para tener más espacio libre.
- ES Explorador de archivos: Explorador de archivos
- QR Code Reader: Escaner de códigos QR.
- Linterna - Tiny Flashlight: Usar el móvil como una linterna.
- Titanium Bakcup: Copias de seguridad
- Tapatalk: Gestion de foros
- Bitwarden: Gestion de contraseñas
Compras
- Bring!: Lista de la compra
- Stocard: Almacenamiento de tarjetas de fidelización
- Amazon Compras: Tienda de Amazon
- Aliexpress: Tienda Aliexpress
- Wallapop: Compra-Venta de segunda mano
- Chollometro: Red social de chollos
Varios
- BBVA | España : Localización de cajeros 4B, Servired y Red 6000
- Box : Cliente del disco duro virtual de Box
- DropBox : Cliente del disco duro virtual de DropBox
Juegos
- Candy Crush Saga
- Birzzle
- Cut the Rope (De pago)
- Cut the Rope Experiments (De pago)
- World of Goo (De pago)
- Angry Birds
- Angry Birds Rio
- Angry Birds Seasons
- Angry Birds Space
- Apalabrados
- Jewels Maze!
- Mr. Block FREE
- Rocket Bunnies
- Random Mahjong
- Fruit Ninja Free
- Osmos HD (De pago)
- Plants vs. Zombies (De pago)
- Plants vs. Zombies 2
Zaragoza
- Zaragoza Tráfico : Ver el estado de congestión del tráfico de Zaragoza
- Zaragoza Rutas: Conocer como ir a cualquier sitio de Zaragoza con transporte público.
- Zaragoza Taxi: Ver los taxis de Zaragoza cercanos a tu localización.
- Zaragoza Estaziona: Mirar donde aparcar tu coche, moto, bici, etc además del estado de ocupación de estos aparcamientos.
- Farmacias Ahora! Zaragoza: Conocer que farmacias están abiertas en cada momento, donde están y como llegar a ellas.