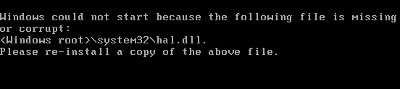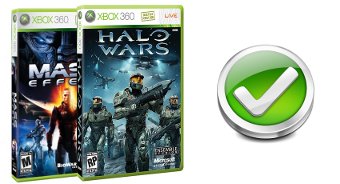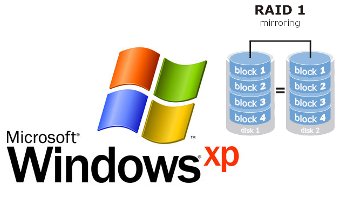Introducción
Antes de nada tendremos que familiarizarnos con ciertos términos.
- Stealth: Un juego grabado es stealth cuando es indetectable que lo diferencien con uno original (o eso se cree en teora) en Xbox Live.
- Región free: Un juego es Region Free cuando funciona en consolas de cualquier región. Por ejemplo si un juego NTSC/USA es Region Free podrems jugar a l en nuestra consola PAL.
Para hacer las comprobaciones vamos a usar un programa llamado Abgx360.
Windows
Instalación
En windows la instalación es muy sencilla. Nos lo tendremos que bajar de la página de abgx360 y ejecutar el archivo para que lo instale.
Linux
Instalación
Lo primero de todo es bajarnos el programa para linux. En linux tenemos varios archivos:
- Uno es el programa en si, que es por consola de comandos (por ejemplo abgx360-1.0.1.tar.gz).
- Otro es una interfaz gráfica, ya que no es fácil saberse todos parámetros del programa. La interfaz es solo la interfaz, tendréis que instalar tambión el programa para poderlo usar. (por ejemplo abgx360gui-1.0.1.tar.gz)
- El último son los datos. (por ejemplo abgx360data.tar.gz)
Una vez que hallamos bajado la última versión del programa vamos a compilarlo e instalarlo:
>> tar -zxvf abgx360-1.0.1.tar.gz
>> cd bgx360-1.0.1
>> sudo apt-get install libcurl4-openssl-dev zlib1g-dev
>> ./configure
>> make
>> sudo checkinstall -D --install=no
>> sudo dpkg -i abgx360_1.0.6-1_amd64.deb
Una vez hemos instalado el programa vamos a instalar la interfaz gráfica:
>> tar -zxvf abgx360gui-1.0.1.tar.gz
>> cd bgx360gui-1.0.1
>> sudo apt-get install libwxgtk2.8-dev xterm
>> ./configure
>> make
>> sudo checkinstall -D --install=no
>> sudo dpkg -i abgx360gui_1.0.2-1_amd64.deb
Uso
Para abrir el programa tendremos que escribir en una consola la siguiente orden (o podemos crearnos un enlace en la barra de tareas):
>> abgx360gui
Problemas
Zlib not found
Al intentar compilar en linux nos aparece el siguiente error:
>> ./configure
...
configure: error: "zlib not found!"
Solución
No tenemos instalado el paquete de desarrollo de la librería zlib. Lo instalamos con la siguiente orden:
>> sudo apt-get install zlib1g-dev
Libcurl not found
Al intentar compilar en linux nos aparece el siguiente error:
>> ./configure
...
configure: error: "libcurl not found!"
Solución
No tenemos instalado el paquete de desarrollo de la librería libcurl. Para instalarlo tendremos que ejecutar la siguiente orden:
>> sudo apt-get install libcurl3-dev
wxWidgetsgets no instalados
Cuando estamos compilando la interfaz de ABGLX360 nos puede aparecer el siguiente mensaje de error:
>> ./configure
...
checking for wx-config... no
configure: error:
wxWidgets must be installed on your system.
Please check that wx-config is in path, the directory
where wxWidgets libraries are installed (returned by
'wx-config --libs' or 'wx-config --static --libs' command)
is in LD_LIBRARY_PATH or equivalent variable and
wxWidgets version is 2.5.0 or above.
Solución
El problema esta en que no tenemos instalado el paquete de desarrollo de la librería wx. A día de hoy me pedía una versión superior a la 2.5, asi que instale la última, que era la 2.8.
>> sudo apt-get install libwxgtk2.8-dev
libwx_gtk2u_richtext-2.8 Not found
Al ejecutar abgx360gui nos aparece un error indicando que no encuentra la librería libwx_gtk2u_richtext-2.8:
abgx360gui: error while loading shared libraries: libwx_gtk2u_richtext-2.8.so.0: cannot open shared object file: No such file or directory
Solución
La instalamos:
>> sudo apt-get install libwxgtk2.8-dev
Error: timed out
Puede pasarnos que en el resultado de analizar un dvd nos encontremos con el siguiente mensaje de aviso en letras amarillas en el comienzo:
ERROR: Resolving timed out after 20530 milliseconds
There seems to be a problem with the db so online functions have been disabled
Try again later...
Solución
Para solucionarlo tendremos que crear un fichero en la ruta /home/USUARIO/.abgx360/abgx360.ini con el siguiente contenido:
# http directory that contains verified ini files
web_inidir: http://5.39.25.104/Apps/verified/
# http directory that contains unverified ini files
web_unverifiedinidir: http://5.39.25.104/Apps/unverified/
# http path to GameNameLookup.csv
web_csv: http://5.39.25.104/Apps/Stealth360/GameNameLookup.csv
# http path to abgx360.dat
web_dat: http://5.39.25.104/Apps/Stealth360/abgx360.dat
# http path to topology.php
web_topology: http://5.39.25.104/Apps/topology.php
# http directory that contains SS/DMI/PFI/Video stealth files
web_stealthdir: http://5.39.25.104/Apps/StealthFiles/
# http form for submitting AutoUploads
web_autoupload: http://5.39.25.104/Apps/Control/AutoUpload.php
Ahora cuando abramos el programa y volvamos a analizar un dvd nos funcionará.