Raid 1 por software en Windows XP
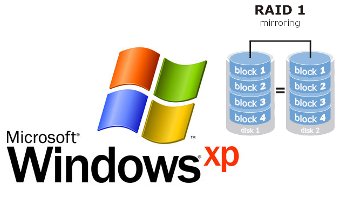
Introducción
Una de las cosas que no sabía era que los windows pueden hacer raid por software sin necesidad de programas de terceros, aunque solo en determinadas versiones de windows.
Por defecto en windows XP profesional no viene activado la opción de hacer raid. Si le damos al botón derecho a Mi PC y seleccionamos Administrar, luego vamos a Almacenamiento y dentro de él a Administración de discos. Ahora en la lista de los discos duros, en cada fila a la izquierda tendremos un recuadro que pondrá el tipo de disco (Básico, Dinámico), el tamaño y demas cosas. Tendremos que darle con el botón derecho a ese recuadro y le damos a Convertir en dinámico. Después le damos al botón derecho en el espacio no particionado y seleccionamos Nuevo volumen. Se iniciara el asistente y le damos al botón Siguiente. Ahora nos aparecerá la lista de los tipos de volumenes que podemos crear pero en ellos no aparecerá la opción Reflejado que es la que nos permite hacer raid 1.
Activarlo
Para activar el raid en Windows XP Profesional tendrémos que editar 3 archivos del sistema operatívo que están en las siguientes direciones (suponiendo que windows lo tenéis en la partición C):
- C:\WINDOWS\SYSTEM32\dmconfig.dll
- C:\WINDOWS\SYSTEM32\dmadminn.exe
- C:\WINDOWS\SYSTEM32\drivers\dmboot.sys
Lo primero que necesitaremos será un editor hexadecimal, hay muchos por internet, yo utilicé xvi32. Una vez lo tengamos copiaremos los ficheros a C:\ (por ejemplo) para editarlos ahi. Lo podemos editar en hexadecimal o modificando la cadena que representan los valores hexadecimales. A continuación os pongo los cambios que tenémos que hacer, tendremos que buscar parte de las cadenas para poder encontrar la parte que tenémos que editar (en negrita estan marcadas las diferencias):
- Editaremos el archivo dmboot.sys con xvi32:
En hexadeimal:
antes: 74 00 54 00 79 00 70 00 65 00 00 00 57 49 4E 4E 54 00 00 00 53 45 52 56 45 52 4E 54 00 00 00 00
después: 74 00 54 00 79 00 70 00 65 00 00 00 53 45 52 56 45 52 4E 54 57 49 4E 4E 54 00 00 00 00 00 00 00
o en cadena de texto:
antes: t.T.y.p.e...WINNT...SERVERNT....
después: t.T.y.p.e...SERVERNTWINNT.......
- Editaremos el archivo dmconfig.dll con xvi32:
En hexadeimal:
antes: 4C 41 4E 4D 41 4E 4E 54 00 00 00 00 53 45 52 56 45 52 4E 54 00 00 00 00 57 49 4E 4E 54 00 00 00
después: 4C 41 4E 4D 41 4E 4E 54 00 00 00 00 57 49 4E 4E 54 00 00 00 00 00 00 00 53 45 52 56 45 52 4E 54
o en cadena de texto:
antes: LANMANNT....SERVERNT....WINNT...
después: LANMANNT....WINNT.......SERVERNT
- Editaremos el archivo dmadmin.exe con xvi32 y pondremos:
En hexadeimal:
antes: 73 65 72 76 65 72 6E 74 00 00 00 00 6C 61 6E 6D 61 6E 6E 74 00 00 00 00 50 72 6F 64 75 63 74 54
después: 77 69 6E 6E 74 00 00 00 00 00 00 00 6C 61 6E 6D 61 6E 6E 74 00 00 00 00 50 72 6F 64 75 63 74 54
o en cadena de texto:
antes: servernt....lanmannt....ProductT
después: winnt.......lanmannt....ProductT
Después tendremos que sustituir los archivos originales por los modificados, pero no lo podemos hacer directamente en el windows porque este los volvería a sustituir por los originales. Asi que tendremos que usar la consola de recuperación de un cd de instalación de windows XP. Para ello:
- Introducimos un cd de instalación de windows XP y reinciiamos el ordenador.
- Cuando aparezca el mensaje Presiona cualquier tecla para iniciar desde el CD le damos a cualquier tecla.
- Esperamos que se inici el asistente y elegimos la opción Para recuperar una instalación de Windows XP usando la consola de recuperación, presiona la tecla R dandole a la tecla R.
- Después de un rato nos aparecerá una lista de los Windows que ha detectado en los discos duros. Le damos al número del windows que estamos usando.
- Luego nos pedirá la contraseña del administrador de ese windows, la ponemos (si le pusimos contraseña, sino le damos al enter directamente).
- Ahora ya estamos en la consola, suponiendo que los archivos modificados los dejamos en la raiz del C:\ tendremos que escribir las siguientes ordenes:
>> copy C:\dmconfig.dll C:\WINDOWS\SYSTEM32\ >> copy C:\dmadmin.exe C:\WINDOWS\SYSTEM32\ >> copy C:\dmboot.sys C:\WINDOWS\SYSTEM32\DRIVERS\
- Por último escribimos exit y el equipo se reiniciará.
Con esto ya tendrémos activadas las opciones para hacer raid 1 en Windows XP Profesional.
Hacer raid 1
Ahora vamos a hacer el raid 1 con los siguientes pasos:
- Le damos al botón derecho en el espacio no particionado y seleccionamos Nuevo volumen.
- Se iniciara el asistente y le damos al botón Siguiente.
- Ahora nos aparecerá la lista de los tipos de volumenes que podemos crear (Simple, Distribuido, Seccionado, Reflejado, Raid-5), a diferencia de ántes ya nos aparece el tipo Reflejado (que es el que nos interesa). Seleccionamos Reflejado y le damos al botón Siguiente.
- Ahora nos aparecerá una ventana en la que tendremos que añadir a la zona de Seleccionado los dos discos. Para añadir alguno, tendremos que seleccionarlo en la zona de Disponible y darle al botón Agregar. Una vez que tengamos los dos añadidos le daremos al botón Siguiente.
- En la siguiente ventana elegiremos la letra que queramos para la partición con raid 1y le daremos al botón Siguiente.
- Entonces elegiremos el formato de la partición, la etiqueta de la partición, marcamos dar formato rápido y le damos al botón Siguiente.
- Por último nos mostrará un resumen de la configuración y le daremos al botón Finalizar.
- Ahora nos mostrará, en las particiones en raid, un mensaje que pondrá Volviendo a sincronizar con un porcentaje. Esto significa que se estan sincronizando los dos discos duros. Tendremos que esperar a que acaben y muestre correcto para poder usar nuestra partición en raid.
Verificar
Ya esta todo hecho, tenemos nuestra partición de datos con raid 1. Si queréis asegurar que funciona, podéis hacer lo siguiente:
- Apagamos el ordenador.
- Desconectamos uno de los discos duros que tienen una de las dos particiones en el raid 1.
- Encendemos el ordenador.
- Creamos un fichero en la partición del raid 1 y volvemos a apagar el ordenador.
- Conectamos de nuevo el disco duro que habíamos desconectado y volvemos a encender el ordenador.
- Le damos al botón derecho a Mi PC y seleccionamos Administra.
- Luego vamos a Almacenamiento y dentro de él a Administración de discos.
- Veremos que en las dos particiones del raid aparece el mensaje Error de redundancia.
- Seleccionamos el disco duro que habíamos desconectado, en el recuadro de la izquierda donde aparecen datos suyos le damos al botón derecho del ratón y seleccionamos Reactivar disco.
- Ahora aparecerá un mensaje en las dos particiones del raid 1 que dirá Regenerando con un %. Entonces empezará la reconstrucción de los datos.
- Esperamos a que a finalize y ponga Correcto.
Con esto hemos comprobado que todo funciona bien.
