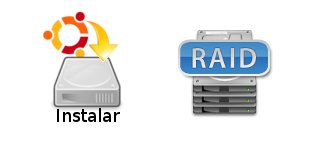Actualizar automáticamente la ip de los dominios que tengamos en DynDns
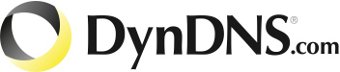
Introducción
Atención!!!! Dyndns ya no ofrece servicios gratuitos. Ahora recomiendo usar No-IP.
Para acceder a cualquier servicio de una máquina remotamente necesitamos saber su ip o un nombre de dominio que apunte a su ip. El problema está en que hay casos en que la ip de nuestro equipo puede cambiar a lo largo del tiempo (por ejemplo la ip que nos asigna nuestro proveedor de adsl). Por suerte existen los DNS dinámicos que actualizan la ip que apunta un dominio en tiempo real.
Hoy en día hay varias webs que te dan un subdominio que lo puedes actualizar dinámicamente. La que yo uso se llama DnyDns. El problema esta ahora en actualizar esta información automáticamente. Hasta ahora tenía suerte y podía configurar mi router para que hiciera esto, pero desde hace un tiempo ha dejado de funcionar. Pero no es la única manera de hacerlo y DynDns proporciona clientes que hacen esto en la mayoría de sistemas operativos. En este artículo os voy a explicar como hacer esto en una máquina con linux.
Instalación
Vamos a instalar el cliente que se conectará a los servidores de DynDns para decir cual es nuestra ip y así los dominios que tengamos apuntarán a nuestrá máquina. Instalamos el paquete de nombre "ddclient" a través de nuestro gestor de paquetes favoritos o ejecutando el siguiente comando:
>> sudo apt-get install ddclient
En la instalación nos preguntará diversos datos:
- En la primera nos pedirá que seleccionemos el servicio de dns dinámico que utilizamos. En nuestro caso seleccionaremos "www.dyndns.org" y le damos a "Aceptar".
- En la siguiente pantalla nos pedirá el nombre de usuario de la cuenta que tenemos en este servicio. Lo escribimos y le damos a "Aceptar".
- Luego nos pedirá la contraseña. La ponemos y le damos al botón "Aceptar".
- Ahora nos preguntará si queremos usar la interfaz web de DynDns para saber nuestra ip. Le decimos que "Si".
- En la siguiente pantalla nos preguntará si queremos añadir los dominios que queremos actualizar, eligiéndolos de los de nuestra cuenta en DynDns o escribiéndolos manuálmente. Elegimos "Manualmente" y le damos a "Aceptar".
- Escribimos los dominios que queramos actualizar separándolos por comas. (Por ejemplo: manuel.dyndns.org,maria.dyndns.org). Una vez escritos le damos al botón "Aceptar".
Y ya lo tenemos configurado. A partir de ahora los dominios que hayamos indicado apuntaran siempre a nuestra máquina.