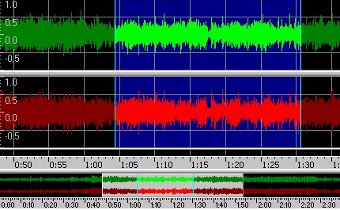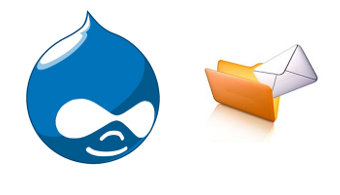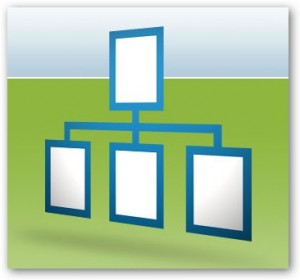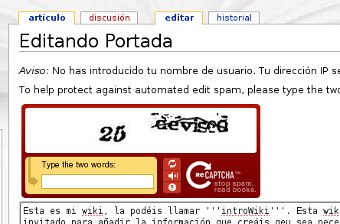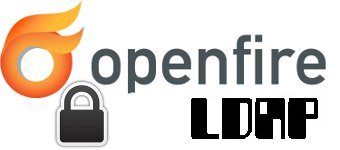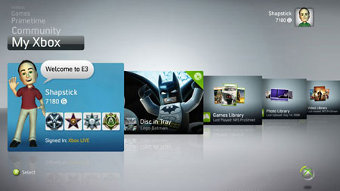Vamos a utilizar la extension CategoryPermissions para establecer permisos a los artículos de las categorías. De esta manera podemos restringir el acceso a una página de mediawiki ependiendo de si el usuario pertnece a un grupo o no. Como siempre la última versión de como hacerlo esta en mi wiki.
Instalación
Tendremos que añadir el fichero de nombre CategoryPermissions.php a la carpeta extensions de nuestra mediawiki con el contenído que se le indica aquí.
Una vez hecho esto tendremos que añadir al final del archivo LocalSettings.php (que se encuentra en la raiz de nuestra mediawiki) las siguientes lineas:
require_once("$IP/extensions/CategoryPermissions.php");
$wgGroupDefaultAllow=true; //set to true to allow everyone access to pages without a category
$wgCategoryExclusive=array("Category:cat_name","Category:cat2_name");//deny access to these categories for anyone not in the group
Con la variable $wgGroupDefaultAllow indicamos que el accesso a pagínas sin categorias esta permitido.
Uso
Cuando queramos añadir nuevos permisos tendremos que editar el fichero LocalSettings.php (que se encuentra en la raiz de nuestra mediawiki) para añadirle las lineas correspondientes. Las lineas tienen la siguiente estructura:
$wgGroupPermissions['NOMBRE_GRUPO']['Category:NOMBRE_CATEGORIA_NOMBRE_PERMISO']=VALOR;
- NOMBRE_GRUPO: Nombre del grupo alq ue se le quiere dar el permiso indicado para la categoria indicada.
- NOMBRE_CATEGORIA: Nombre de la categoría a la que se le da el permiso indicado para el grupo indicado. Si en vez de Category:NOMBRE_CATEGORIA se pone *, el permiso para el grupo indicado será asignado a todas las categorías.
- NOMBRE_PERMISO: read, move, edit, create, ...
- VALOR: true o false.
Ejemplos
- Si queremos tener una categoría de nombre Seguridad_admin en la que el grupo de usuarios de nombre admin tenga permisos de lectura, escritura, movimiento y creación tendremosq ue añadir als siguientes lineas al archivo LocalSettings.php (que se encuentra en la raiz de nuestra mediawiki):
$wgGroupPermissions['admin']['Category:Seguridad_admin_read']=true;
$wgGroupPermissions['admin']['Category:Seguridad_admin_edit']=true;
$wgGroupPermissions['admin']['Category:Seguridad_admin_move']=true;
$wgGroupPermissions['admin']['Category:Seguridad_admin_create']=true;
- Damos permiso de lectura para los usuarios del grupo readers para todas las categorias:
$wgGroupPermissions['readers']['*_read']=true;
Problemas
Cuando utilizamos esta extensión nos encontramos con el problema de que a partir de entonces tienes que definir el accesso de todas las categorias que tengas en la wiki. Si no añades los permisos para una categoría, nadie tendrá permisos para ver el contenido de esta. Esto a mi no me gusta mucho porque lo que quería era tener una serie de categorias para los permisos y otras no.
Pero esto no es irremediable. Mi solución es tener una lista de categorías que empiecen por Seguridad_ que serán a las que se le aplicaran los permisos y a las demás no. Para eso tendremos que editar el fichero CategoryPermissions.php (que se encuentra en la carpeta de extensiones de nuestra mediawiki) y añadir al final del bucle las siguientes lineas:
foreach( $parentCategories as $category=>$dd)
{
...
if (!ereg("Seguridad_*", $category)) {
$user_allowed=true;
}
}//foreach( $parentCategories as $category=>$dd)