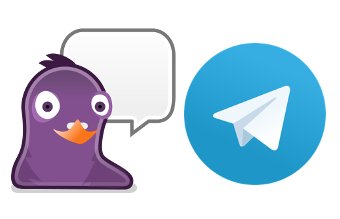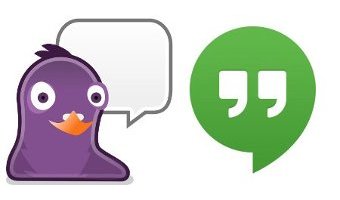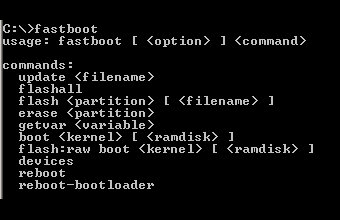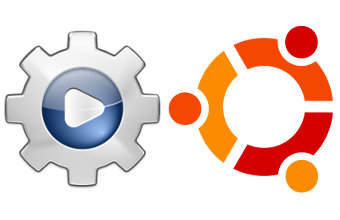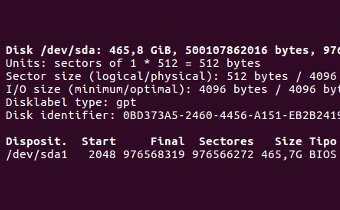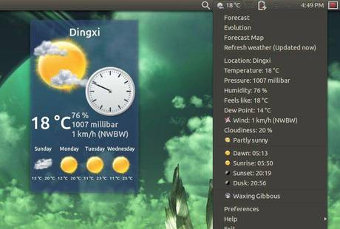Programas que recomiendo usar en linux
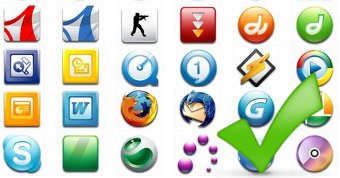
Introducción
Aquí recopilaré la lista de programas que yo me instalo siempre en mi linux y recomiendo usar. Con el tiempo pueden cambiar por lo que lo mantendré actualizado. Los agrupare por categorías. Aquí los tenéis:
Programas
Actualizado a día 25/11/2022
Internet
- Cliente de mensajería instantánea: Pidgin
- Flash player: adobe-flashplugin
- Navegador web: Firefox
- Diccionario de Español/España
- Extensión para usar sesiones: Tab Session Manager
- Extensión para usar contenedores: Contenedores
- Extensión para mejorar la gestión de favoritos: Add Bookmark Here ²
- Extensión para guardar contraseñas: Bitwarden
- Extensión que elimina bastante publicidad: Adblock Plus
- Extensión que bloqueando el acceso a rastreadores: Disconect
- Extensión que permite cargar scripts para modificar la vista de páginas web: Greasemonkey
- Extension que permite carbiar la estética de págians web: Stylish
- Cliente de correo electrónico: Thunderbird
- Calendarios: Lightning
- Conector para los calendarios de Google: Google provider
- Agenda de Google: Google contacts
- Cliente de ftp: Filezilla
- Cliente de descargas de archivos megaupload, rapidshare, ... : Jdownloader
- Cliente de Bittorrent: Transmission
- Cliente de emule: mldonkey
Imagen
- Escanear: simple-scan
- Gestionar tu colección de fotos: gthumb (incluye detección de fotos repetidas).
- Editor de imágenes: Gimp
- Plugin gimp-ufraw para editar imagenes DNG.
- Plugin save-to-web (incluido en el paquete gimp-plugin-registry)
- Plugin gimp-resynthesizer para eliminar objetos de imagenes.
Sonido
- Reproductor de música: audacious
- Editor de tags de mp3: easytag
- Para subir tu musica a Google Play Music
Video
- Reproductor de videos: gnome-mplayer y vlc
- Edición:
- Conversión: Avidemux y libav-tools
- Editor de subtítulos: subtitleeditor
- Trabajar con archivos mkv: mkvtoolnix-gui
- Información de archivos de video: MediaInfo
- Visor de television TDT: Kaffeine
- Codecs:
- Para ver dvds encriptados: libdvdcss2
- Formatos no nativos para linux: w32codecs o w64codecs (dependiendo de tu version de linux)
- Demás codecs: ubuntu-restricted-extras (Contiene los siguientes paquetes: cabextract freepats gstreamer0.10-ffmpeg gstreamer0.10-fluendo-mp3 gstreamer0.10-plugins-bad gstreamer0.10-plugins-bad-multiverse gstreamer0.10-plugins-ugly gstreamer1.0-libav gstreamer1.0-plugins-bad gstreamer1.0-plugins-ugly libavcodec-extra-53 libavutil-extra-51 libcdaudio1 libfaac0 libfftw3-3 libfftw3-double3 libflite1 libgles2-mesa libgme0 libgstreamer-plugins-bad0.10-0 libgstreamer-plugins-bad1.0-0 libmimic0 libmjpegutils-2.0-0 libmpeg2encpp-2.0-0 libmplex2-2.0-0 libofa0 liboil0.3 libopenal-data libopenal1 libopencore-amrnb0 libopencore-amrwb0 libopenjpeg2 libsidplay1 libslv2-9 libsoundtouch0 libspandsp2 libvo-aacenc0 libvo-amrwbenc0 libwildmidi-config libwildmidi1 libzbar0 ttf-mscorefonts-installer ubuntu-restricted-addons ubuntu-restricted-extras unrar)
Programación
- Entorno de programación: eclipse
- Sistema de control de versiones (y su herramienta gráfica): git gitk
- Virtualización de entornos: vagrant (descargar de su web, no del repositorio)
- Herramienta de comparación de carpetas y ficheros: meld
- Editor de archivos de idioma: poedit
Utilidades
- Utilidades para Ubuntu: Ubuntu Tweak
- Estado de salud de tus discos duros: smart-notifier
- Cliente de notas: nevernote (NixNote)
- Indicadores de escritorio que se muestran en la barra:
- Muestra el tiempo: my-indicator-weather
- Muestra la carga de cpu, ram, etc: indicator-multiload
- Muestra temperaturas del ordenador: indicator-sensors
- Grabador de CD-DVD: brasero
- Máquinas virtuales: virtualBox y el Extension Pack
- Editor de particiones: gparted
- Para modificar y comprobar particiones ntfsprogs
- Archivos:
- Gestor de archivos: thunar con thunar-archive-plugin
- Analizador de espacio: baobab
- Disco duro virtual: Dropbox
- Visor de archivos comprimidos: file-roller
- Para leer y crear archivos rar: rar
- Para leer y crear archivos 7z: p7zip
- Visor de tamaño de carpetas gráfico: Fileligh
- Partir o unir archivos: Dalle
- Escaner de virus: clamav y su interfaz clamtk
- Escaneo de vulnerabilidades: nessus
Ofimática
- Editor de texto: LibreOffice
- Hojas de calculo: LibreOffice
- Editor de presentaciones: LibreOffice
- Idioma español para LibreOffice:
- libreoffice-help-es
- libreoffice-l10n-es
Bases de datos
- Administrar mysql: mysql-admin y mysql-query-browser
- Administrar postgresql: pgadmin3
- Cliente de oracle: sqldeveloper (bajar el rpm y convertirlo con alien)
Juegos
- Osmos
- UltraStar- NG (programa parecido al Sing Star): ultrastar-ng
- crack-attack
- Aquaria
- Galcon Fusion
- Irukandji
- Slide Colors
- M.A.R.S.
- Brain Party
Xbox360
- Detectar juegos Stealth: abgx360