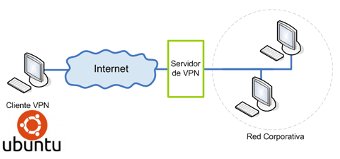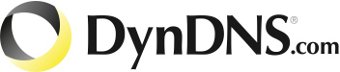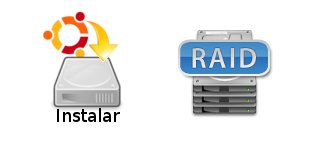Introducción
En esta guía voy a describir como instalar y configurar el servidor de descarga multired llamado Mldonkey.
Instalación
Instalación del servidor
El programa se encuentra en los repositorios oficiales de Ubuntu. Así que para instalarlo solo tenemos que instalar el paquete de nombre mldonkey-server desde nuestro gestor de paquetes favorito o ejecutar el siguiente comando:
>> sudo apt-get install mldonkey-server
Y con eso ya lo tenemos instalado.
Instalación del cliente
Para conectarnos al servidor existen varios clientes. El que más me gusta se llama Sancho. Para instalar el cliente, tendremos que ir a su web y descargarlo.
Configuración
Configuración recomendada
En cuanto a la configuración recomendada, yo os aconsejaría hacer lo siguiente:
Cambiar los puertos de descarga
Al ser un cliente multired, tendremos que ser conscientes que utiliza puertos diferentes para conectarse a cada una de las redes que tengamos activadas. Y estos puertos los tenemos que tener abiertos en nuestro router para que la descarga sea óptima, por lo tanto o tendremos que poner unos puertos qeu tengamos abiertos en el router para nuestro ordenador o tendremos que abrir los puertos que selecciono mldonkey al instalarlo. Los puertos para cada red los encontraremos en:
- Edonkey: En el archivo /var/lib/mldonkey/donkey.ini en el parámetro port.
- Bittorrent: En el archivo /var/lib/mldonkey/bittorrent.ini en el parámetro client_port.
- DirectConnect: En el archivo /var/lib/mldonkey/directconnect.ini en el parámetro client_port.
Desactivar la actualización automática de servidores
Deshabilitar que la lista de servidores se actualice automáticamente. Esto es recomendable, ya que hay muchos servidores que solo tienen fakes para dificultar la descarga de lo que queremos. Para ello tendremos que desactivar estas opciones:
- ED2K-update_server_list_client : Esta opción añade automáticamente servidores que tienen otros usuarios.
- ED2K-update_server_list_server : Esta opción añade automáticamente servidores que nos dicen los servidores a los que nos conectamos.
Actualizar la lista de servidores
Antes de empezar, tenemos que estar seguros que se esta ejecutando el servidor y de que este activada la opción update_server_list_server_met. Entonces nos conectamos a la consola del programa por medio de telnet:
>> telnet 127.0.0.1 4000
Trying 127.0.0.1...
Connected to 127.0.0.1.
Escape character is '^]'.
Welcome to MLDonkey 3.0.1
Welcome on mldonkey command-line
Use ? for help
>
Una vez conectados ya podemos ejecutar comandos. El comando que carga los servidores que contiene un archivo server.met se llama servers y se le pasa de argumento la localización en la máquina de este archivo:
> servers /home/intropedro/server.met
158 servers found, 12 new ones inserted
Problemas
update_server_list_server_met is disabled
Al ejecutar el comando para añadir los servidores de un archivo server.met, puede que nos aparezca el siguiente error:
> servers server.met
ED2K-update_server_list_server_met is disabled, ignoring...
Solución
Este error se debe a que no tenemos activada la opción update_server_list_server_met. Para activarla podemos ...
Unable to connect to remote host
Al intentar conectarnos a la consola de mldonkey, nos puede aparecer el siguiente mensaje de error:
>> telnet 127.0.0.1 4000
Trying 127.0.0.1...
telnet: Unable to connect to remote host: Connection refused
Solución
Esto es porque el programa no se esta ejecutando. Para ello tendremos que encenderlo con el siguiente comando:
>> sudo /etc/init.d/mldonkey-server start