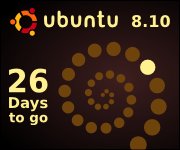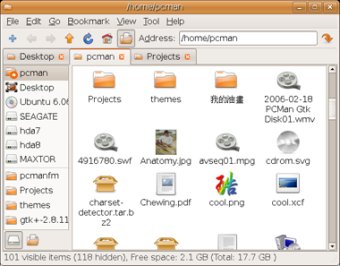Siempre que he usado GNOME me ha parecido que la rapidez no era lo suyo y no me explicaba porque no intentaban mejorarlo. Un día me puse a probar otro gestor de archivos en vez de nautilus (que es el gestor de archivos por defecto de gnome). Este nuevo gestor se llama PCMan y tengo que decir que me sorprendido muy gratamente. Es mucho más rápido que nautilus aunque no tiene todas las caracterÍsticas de nautilus (preview de sonido, video, samba, ...) solo le hecho en falta la posibilidad de acceder a carpetas compartidas. PCMan tiene soporte a preview de imagenes, pestañas, marcadores,
Por lo tanto me voy a quedar con PCMan como mi navegador de archivos por defecto. Para que Gnome lo use por defecto (en vez de a nautilus) vamos a tener que hacer los siguientes cambios.
Primero haremos las copias de seguridad de los ficheros que vamos a modificar:
>> sudo cp /usr/share/applications/nautilus.desktop /usr/share/applications/nautilus.desktop.backup
>> sudo cp /usr/share/applications/nautilus-folder-handler.desktop /usr/share/applications/nautilus-folder-handler.desktop.backup
>> sudo cp /usr/share/gnome/default.session /usr/share/gnome/default.session.backup
>> sudo cp /usr/bin/nautilus /usr/bin/nautilus.backup
Una vez hechas las copias de seguridad tenemos que editar los archivos /usr/share/applications/nautilus-folder-handler.desktop y /usr/share/applications/nautilus.desktop y sustituir todas las apariciones de nautilus por pcmanfm quitando los parámetros que se le pase (porque PCMan no admite los parámetros de nautilus). Por ejemplo:
Exec=nautilus --no-desktop --browser %U
Quedaría así:
Exec=pcmanfm
Ahora iremos al fichero /usr/share/gnome/default.session y lo editaremos. Tenemos que eliminar las líneas que corresponden con la entrada de nautilus, luego renumerar los números para que queden consecutivos y por último cambiar el número de entradas que quedan al final.
Por ejemplo, para el siguiente fichero:
[Default]
num_clients=4
0,id=default0
0,Priority=10
0,RestartCommand=gnome-wm --sm-client-id default0
1,id=default1
1,Priority=40
1,RestartCommand=gnome-panel --sm-client-id default1
2,id=default2
2,Priority=40
2,RestartCommand=nautilus --no-default-window --sm-client-id default2
3,id=default3
3,Priority=60
3,RestartCommand=gnome-cups-icon --sm-client-id default3
Lo editaremos para que se quede de la siguiente manera:
[Default]
num_clients=3
0,id=default0
0,Priority=10
0,RestartCommand=gnome-wm --sm-client-id default0
1,id=default1
1,Priority=40
1,RestartCommand=gnome-panel --sm-client-id default1
2,id=default3
2,Priority=60
2,RestartCommand=gnome-cups-icon --sm-client-id default3
Por último cambiaremos el acceso directo de nautilus por el de PCMan:
>> sudo rm /usr/bin/nautilus
>> sudo ln -s /usr/bin/pcmanfm /usr/bin/nautilus
Solo qeuda reiniciar las X. Y ya tenemos a PCMan como el navegador de archivos por defecto de Gnome.