Conectarnos a la VPN de la Universidad de Zaragoza desde Ubuntu
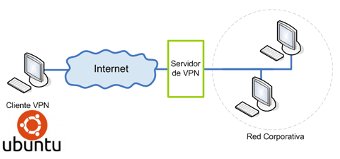
Introducción
En este artículo voy a explicar como conectarnos a una VPN de la Universidad de Zaragoza (Unizar) desde un ordenador con Ubuntu. De esta manera podremos conectarnos a la red interna desde internet como si estuvieramos en ella. Además las conexiones se cifrarán extremo a extremo, consiguiendo una conexión más segura.
Aunque en este artículo explico como conectarnos a la VPN de la Universidad de Zaragoza, esto sería compatible con cualquier otra VPN AnyConnect de Cisco.
Proceso
Lo primero que tendremos que hacer es instalar el OpenConnect que es un cliente para una VPN AnyConnect de Cisco. Esto lo haremos con el siguiente comando:
>> sudo apt-get install network-manager-openconnect-gnome
Una vez instalado el cliente, realizaremos los siguientes pasos:
- Vamos al icono de red que se encuentra al lado del reloj y en "Conexiones VPN" entramos en "Configurar VPN ...".
- Le damos al botón "Añadir".
- En el desplegable seleccionamos en la sección "VPN" la opción "Compatible con VPN Cisco AnyConnect (openconnect)" y le damos al botón "Crear ...".
- En el campo "Nombre de la conexión" le ponemos uno para identificarlo (por ejemplo: VPN Unizar).
- En la pestaña "VPN", en la sección "General", ponemos en el campo "Pasarela:" la dirección del servidor de VPN al que nos queremos conectar (por ejemplo: vpn.unizar.es)
- Por último le damos al botón "Guardar ..." y en la otra ventana a "Cerrar"
Ya tenemos la VPN creada. Ahora cada vez que nos queramos conectar tendremos que ir al icono de red que se encuentra al lado del reloj y en "Conexiones VPN" darle a la que acabamos de crear. Se abrirá una ventana en la que tendremos que darle al icono del cable, luego rellenar nuestro usuario y contraseña (NO poner el @unizar.es) y por último darle al botón "Login". Si todo va bien nos informara que la conexión de VPN se ha establecido correctamente.
Para desconectarnos repetimos los pasos para conectarnos, pero ya no nos pedirá el login, sino que nos desconectará.
