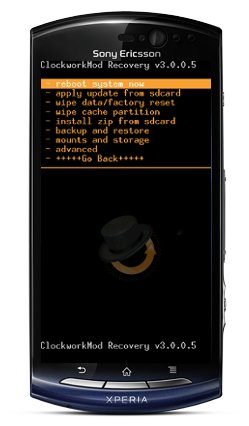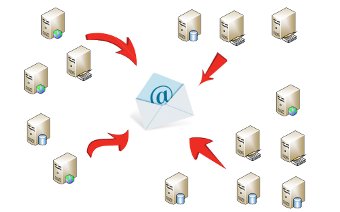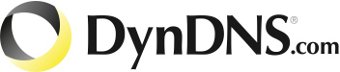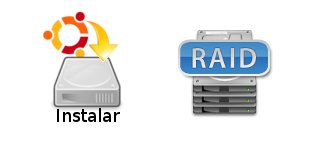Rootear el Xperia Neo

Introducción
Hacer root consiste en poder ejecutar una aplicación con los permisos para que haga cualquier cosa. Si queremos hacer ciertas cosas con nuestro móvil, puede que necesitemos tenerlo rooteado. En este artículo os voy a explicar como hacer root a un Sony Xperia Neo.
Una lista de cosas que podremos hacer si tenemos nuestro móvil rooteado es la siguiente:
- Instalar cualquier aplicación en la SD.
- Hacer una copia de seguridad de cualquier aplicación.
- ...
Requerimientos
- Tener la versión 4.0.4 de Android instalada en nuestro móvil. Si no la tenemos podemos instalarla como os explico en este artículo.
- Descargar el script DooMLoRD_v1_Xperia-2011-ICS-ROOT-emu-busybox-su (Lo podemos descargar de aquí: http://forum.xda-developers.com/showthread.php?t=1601038)
- El kernel del firmware 4.1.A.0.562 del Neo V (MT11i_4.1.A.0.562_kernel.ftf). Aunque sea para el Neo V, lo podemos usar para el proceso de rooteo del Xperia Neo.
- El firmware actual de nuestro móvil para restaurar el kernel (En mi caso la MT15i_4.1.B.0.587_Global.ftf).
Proceso
Preparativos
Lo primero que vamos ha hacer es preparar el móvil para rootearlo. Para ello tenemos que hacer los siguientes pasos:
- Activamos la depuración USB: Para ello vamos al menú de nuestro móvil, entramos en Ajustes, bajamos hasta Opciones del desarrollador y activamos al casilla de Depuración USB.
- Activamos los orígenes desconocidos: Para ello vamos al menú de nuestro móvil, entramos en Ajustes, bajamos hasta la opción de Seguridad y en la sección Administración de dispositivos activamos la casilla Orígenes desconocidos.
- Para ello vamos al menú de nuestro móvil, entramos en Pantalla, le damos a la opción Modo de suspensión y seleccionamos 10 minutos.
Poner el kernel 4.1.A.0.562
Una vez tenemos el móvil preparado, lo siguiente es ponerle el kernel 4.1.A.0.562 del Xperia Neo V. Para ello abrimos el programa FlashTool. Conectamos el móvil con el cable usb al ordenador y comprobamos que ha detectado correctamente mirando si aparece la siguiente línea:
INFO - Connected device : MT15
Una vez detectado, le damos al primer icono que es un rayo. En la ventana que nos aparece seleccionamos la opción de Flashmode y le damos al botón Ok. Ahora nos aparecerá la ventana para seleccionar el firmware que queremos ponerle al móvil. Lo primero que tendremos que hacer es en Select source folder situarnos en la carpeta donde tenemos los firmwares. Una vez hemos hecho esto nos aparecerán los firmwares que tenemos en la lista. Seleccionamos el firmware 4.1.A.0.562 que como veremos, solo contendrá el Kernel. Le damos al botón Ok.
16/041/2012 12:41:45 - INFO - Device connected with USB debugging on 16/041/2012 12:41:45 - INFO - Connected device : MT15 16/041/2012 12:41:46 - INFO - Installed version of busybox : BusyBox v1.18.5 (2011-07-18 07:43:28 PDT) multi-call binary. 16/041/2012 12:41:46 - INFO - Android version : 4.0.4 / kernel version : 2.6.32.9-perf 16/042/2012 12:42:12 - INFO - Selected MT11i_4.1.A.0.562_kernel.ftf 16/042/2012 12:42:12 - INFO - Preparing files for flashing 16/042/2012 12:42:12 - INFO - Please connect your device into flashmode. 16/042/2012 12:42:15 - INFO - Device disconnected 16/042/2012 12:42:33 - INFO - Device connected in flash mode 16/042/2012 12:42:33 - INFO - Opening device for R/W 16/042/2012 12:42:33 - INFO - Reading device information 16/042/2012 12:42:33 - INFO - Phone ready for flashmode operations. 16/042/2012 12:42:33 - INFO - Start Flashing 16/042/2012 12:42:33 - INFO - Processing loader 16/042/2012 12:42:33 - INFO - Checking header 16/042/2012 12:42:33 - INFO - Flashing data 16/042/2012 12:42:35 - INFO - Loader : S1_Loader_Root_773f - Version : R4A069 / Bootloader status : ROOTABLE 16/042/2012 12:42:35 - INFO - Disabling final data verification check 16/042/2012 12:42:35 - INFO - Processing kernel.sin 16/042/2012 12:42:35 - INFO - Checking header 16/042/2012 12:42:35 - INFO - Flashing data 16/042/2012 12:42:38 - INFO - Ending flash session 16/042/2012 12:42:38 - INFO - Flashing finished. 16/042/2012 12:42:38 - INFO - Please unplug and start your phone 16/042/2012 12:42:38 - INFO - For flashtool, Unknown Sources and Debugging must be checked in phone settings 16/042/2012 12:42:38 - INFO - Device connected in flash mode
El móvil a partir de entonces podrá estar muy inestable y aparecernos avisos de errores de aplicaciones que se cierran. Pero no os asustéis ya que una vez acabemos todo ira perfecto.
Aunque esto no se si es obligatorio o no, os aconsejo una vez hecho esto, reiniciar el ordenador y no abrir por nada el programa FlashTool hasta que os lo indique.
Rootear
Ántes de seguir aseguraros que habéis cerrado el programa FlashTool, porque sino os dara error. Descomprimimos el archivo de DooMLoRD_v1_Xperia-2011-ICS-ROOT-emu-busybox-su.zip. Ejecutamos el archivo runme.bat y esperamos a que termine:
C:\DooMLoRD_v1>runme.bat --------------------------------------------------------------- Xperia 2011 ICS Easy Rooting toolkit (v1.0) created by DooMLoRD "andorid emulator" trick Credits go to all those involved in making this possible! --------------------------------------------------------------- [*] This script will: (1) root ur device using "andorid emulator" trick (2) install Busybox (1.18.4) (3) install SU files (ICS specific) (4) do some checks for free space, tmp directory (will remove Google Maps if required) [*] Before u begin: (1) make sure u have installed adb drivers for ur device (2) enable "USB DEBUGGING" from (Menu\Settings\Developer Options\Development) (3) enable "UNKNOWN SOURCES" from (Menu\Settings\Security) (4) [OPTIONAL] increase screen timeout to 10 minutes (5) connect USB cable to PHONE and then connect to PC (6) skip "PC Companion Software" prompt on device --------------------------------------------------------------- CONFIRM ALL THE ABOVE THEN Presione una tecla para continuar . . . --- STARTING ---- --- WAITING FOR DEVICE * daemon not running. starting it now * * daemon started successfully * --- creating temporary directory mkdir failed for tmp, File exists --- cleaning rm failed for app, Is a directory --- symlinking tmp directory --- Rebooting --- WAITING FOR DEVICE TO RECONNECT --- PLEASE WAIT, THIS MAY TAKE A WHILE if it gets stuck over here for a long time then try: disconnect usb cable and reconnect it toggle "USB DEBUGGING" (first disable it then enable it) --- DEVICE FOUND --- enabling emulator hack --- Rebooting --- WAITING FOR DEVICE TO RECONNECT --- PLEASE WAIT, THIS MAY TAKE A WHILE if it gets stuck over here for a long time then try: disconnect usb cable and reconnect it toggle "USB DEBUGGING" (first disable it then enable it) --- DEVICE FOUND --- pushing busybox 1771 KB/s (1075144 bytes in 0.592s) --- correcting permissions --- remounting /system --- checking free space on /system 27 KB/s (439 bytes in 0.015s) --- Free space on /system : 75196 bytes --- no cleanup required --- copying busybox to /system/xbin/ 2099+1 records in 2099+1 records out 1075144 bytes transferred in 0.456 secs (2357771 bytes/sec) --- correcting ownership --- correcting permissions --- installing busybox --- pushing SU binary 699 KB/s (22364 bytes in 0.031s) --- correcting ownership --- correcting permissions --- correcting symlinks --- pushing Superuser app 1955 KB/s (843503 bytes in 0.421s) --- cleaning --- rebooting ALL DONE!!! Presione una tecla para continuar . . .
Si todo ha salido bien, aparecerá el mensaje ALL DONE!!!. Podremos ver la aplicación Superuser instalada en el móvil.
Ponemos el kernel original
Por último volvemos a poner el kernel de nuestra versión para que deje de estar inestable.
Para ello abrimos el programa FlashTool. Conectamos el móvil con el cable usb al ordenador y comprobamos que ha detectado correctamente mirando si aparece la siguiente línea:
INFO - Connected device : MT15
Una vez detectado, le damos al primer icono que es un rayo. En la ventana que nos aparece seleccionamos la opción de Flashmode y le damos al botón Ok. Ahora nos aparecerá la ventana para seleccionar el firmware que queremos ponerle al móvil. Lo primero que tendremos que hacer es en Select source folder situarnos en la carpeta donde tenemos los firmwares. Seleccionamos el firmware que tenga nuestro móvil (En mi caso MT15i_4.1.B.0.587_Global.ftf). En la sección Wipe desmarcamos las opciones Wipe data y Wipe cache. En la sección Exclude marcamos TODAS las opciones excepto la de Kernel. Una vez hemos configurado todo le damos al botón Ok.
Antes de que empiece el proceso tendremos que preparar el móvil. Nos aparecerá una ventana explicando lo que tenemos que hacer y que es lo siguiente:
- Desconectamos el móvil del cable usb.
- Lo apagamos.
- Pretamos el botón atrás y sin soltarlo conectamos el cable usb.
Entonces el proceso empezará y solo nos quedará esperar a que acabe apareciendo el siguiente mensaje:
16/057/2012 12:57:06 - INFO - <- This level is successfully initialized 16/057/2012 12:57:06 - INFO - Flashtool Version 0.9.5.0 built on 2012-09-12 06:45:17 16/057/2012 12:57:06 - INFO - You can drag and drop ftf files here to start flashing them 16/057/2012 12:57:14 - INFO - Device connected with USB debugging on 16/057/2012 12:57:14 - INFO - Connected device : MT15 16/057/2012 12:57:14 - INFO - Installed version of busybox : BusyBox v1.18.4 (2011-04-04 18:40:20 CDT) multi-call binary. 16/057/2012 12:57:14 - INFO - Android version : 4.0.4 / kernel version : 2.6.32.9-perf 16/057/2012 12:57:15 - INFO - Remounting system read-write 16/057/2012 12:57:15 - INFO - Installing toolbox to device... 16/057/2012 12:57:15 - INFO - Pushing C:\Flashtool\custom\root\ftkit.tar to /data/local/tmp 16/057/2012 12:57:15 - INFO - Running installftkit as root thru sysrun 16/057/2012 12:57:16 - INFO - Root Access Allowed 16/058/2012 12:58:43 - INFO - Selected MT15i_4.1.B.0.587_Global.ftf 16/058/2012 12:58:43 - INFO - Preparing files for flashing 16/058/2012 12:58:45 - INFO - Please connect your device into flashmode. 16/058/2012 12:58:47 - INFO - Device disconnected 16/059/2012 12:59:10 - INFO - Device connected in flash mode 16/059/2012 12:59:10 - INFO - Opening device for R/W 16/059/2012 12:59:10 - INFO - Reading device information 16/059/2012 12:59:10 - INFO - Phone ready for flashmode operations. 16/059/2012 12:59:11 - INFO - Start Flashing 16/059/2012 12:59:11 - INFO - Processing loader 16/059/2012 12:59:11 - INFO - Checking header 16/059/2012 12:59:11 - INFO - Flashing data 16/059/2012 12:59:13 - INFO - Loader : S1_Loader_Root_773f - Version : R4A069 / Bootloader status : ROOTABLE 16/059/2012 12:59:13 - INFO - Disabling final data verification check 16/059/2012 12:59:13 - WARN - This file is ignored : simlock.ta 16/059/2012 12:59:13 - INFO - Processing kernel.sin 16/059/2012 12:59:13 - INFO - Checking header 16/059/2012 12:59:13 - INFO - Flashing data 16/059/2012 12:59:15 - INFO - Processing fota1.sin 16/059/2012 12:59:15 - INFO - Checking header 16/059/2012 12:59:15 - INFO - Flashing data 16/059/2012 12:59:17 - INFO - Processing fota0.sin 16/059/2012 12:59:17 - INFO - Checking header 16/059/2012 12:59:17 - INFO - Flashing data 16/059/2012 12:59:18 - INFO - Processing vendor.sin 16/059/2012 12:59:18 - INFO - Checking header 16/059/2012 12:59:18 - INFO - Flashing data 16/000/2012 13:00:04 - INFO - Ending flash session 16/000/2012 13:00:04 - INFO - Flashing finished. 16/000/2012 13:00:04 - INFO - Please unplug and start your phone 16/000/2012 13:00:04 - INFO - For flashtool, Unknown Sources and Debugging must be checked in phone settings 16/000/2012 13:00:05 - INFO - Device connected in flash mode 16/000/2012 13:00:45 - INFO - Device disconnected
Cuando acabe nos aparecerá el mensaje Flashing finished. Ya tenemos el móvil rooteado.
Problemas
Problema adb server is out of date
Al ejecutar el DooMLoRD aparece el siguiente error y el teléfono no se rootea bien:
adb server is out of date. killing... * daemon started successfully *
Solución
El problema puede estar causado por varias causas.
Lo primera cosa que podemos intentar para solucionar el problema es reiniciar el ordenador y estar seguros que no abrimos el programa FlashTool.
Otra cosa que puede arreglar el problema es reinstalar los drivers correctos para el móvil.
Para ello vamos a la carpeta donde hemos instalado el programa FlashTool (Por defecto es C:\FlashTool), entramos en la carpeta drivers, ejecutamos Flashtool-drivers.exe,
- Le damos al botón Next
- Marcamos Sony Ericsson Xperia arc, Xperia neo, Xperia PLAY, Xperia acro IS11S, Xperia acro SO-02C drivers y le damos al botón Install.
- Aparecerá una ventana de Asistente para la instalación de controladores de dispositivos y le daremos al botón Siguiente.
- Esperamos a que acabe la instalación y salga una pantalla donde dice que todo se ha instalado con éxito. Le damos al botón Finalizar para cerrarla.
- Ya lo hemos instalado y le damos al botón Finish.
- Luego reiniciamos el ordenador y volvemos a probar si lo detecta.