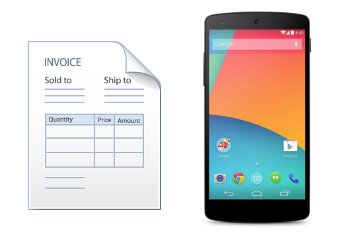Hacer la copia de seguridad o restaurar la carpeta EFS del Nexus 5

Introducción
Lo primero de todo sera entender que es la carpeta EFS de nuestro dispositivo. La carpeta EFS contiene información específica de nuestro teléfono tales como el "IMEI", "Product code" y "MEID" entre otras cosas más. Por lo tanto es único para cada teléfono, por lo que si lo borramos no podremos recuperarlo. Como podéis entender si vamos a modificarlo, conviene hacer una copia de seguridad de esta carpeta.
Así que en este artículo os voy a explicar como hacerlo.
Proceso
Copia de seguridad
Para hacer la copia de seguridad de la carpeta EFS de nuestro móvil, tenemos que seguir los siguientes pasoss:
- Lo primero que tendréis que hacer es bajar el archivo "Nexus_5_Backup_EFS.zip" que es el que se encargara de hacer la copia de seguridad. Lo podéis hacer desde este enlace.
- Luego lo copiáis en la memoria de vuestro móvil.
- Lo apagamos.
- Tendremos que entrar en el recovery. Para ello con el móvil apagado pulsamos a la vez la tecla de bajar el volumen y la apagar/encender el móvil, esperamos a que nos aparezca el menú. Con las teclas de bajar y subir volumen nos movemos a la opción "Recovery mode" y le damos al botón de encender/apagar el teléfono.
- Una vez en el recovery nos movemos (otra vez con las teclas de volumen) a la opción "install zip", le damos al botón de encender/apagar, luego vamos a opción "choose zip from /sdcard" y buscamos el archivo "Nexus_5_Backup_EFS.zip" que hemos copiado antes. Lo seleccionamos con la tecla de encender/apagar y luego le damos a "Yes - Install Nexus_5_Backup_EFS.zip".
- Esperamos a que acabe y muestre el mensaje "Install from sdcard complete".
Ya tenemos la copia de seguridad en la carpeta /storage/emulated/EFS_Backup o /data/media/EFS_Backup (Necesitaremos tener permisos de root para acceder a estas carpetas). Consta de 3 archivos: efsbackupflashable.zip, efs1.img y efs2.img. Podemos reiniciar el móvil y guardarlo todo en el ordenador.
Restauración
Para restaurarlo tendremos que hacer lo mismo pero ejecutando la copia de seguridad que nos guardamos.
- Lo primero de todo es copiar la carpeta "EFS_Backup" entera (con los tres archivos) en la memoria del teléfono.
- Lo apagamos.
- Entramos en el recovery. Para ello con el móvil apagado pulsamos a la vez la tecla de bajar el volumen y la apagar/encender el móvil, esperamos a que nos aparezca el menú. Seleccionamos la opción "Recovery mode" y le damos al botón de encender/apagar el teléfono.
- Una vez en el recovery vamos a la opción "install zip", luego a opción "choose zip from /sdcard" y buscamos el archivo "efsbackupflashable.zip" que estará dentro de la carpeta "EFS_Backup" que hemos copiado antes. Lo seleccionamos con la tecla de encender/apagar y luego le damos a "Yes - Install efsbackupflashable.zip".
- Esperamos a que acabe.